Autor
 Jan Daliba
Jan pracuje jako konzultant pro společnost EPLAN od roku 2015 a zaměřuje se hlavně na automatizaci projektování a multioborové projekty – zejména pak v oblasti procesního inženýringu a měření a regulace. Jeho hlavním zaměřením je strukturování projektu a hledání cest k co nejvyššímu využití automatizace a zákaznická řešení, usnadňující každodenní práci projektantů.
daliba.j@eplan.cz
Jan Daliba
Jan pracuje jako konzultant pro společnost EPLAN od roku 2015 a zaměřuje se hlavně na automatizaci projektování a multioborové projekty – zejména pak v oblasti procesního inženýringu a měření a regulace. Jeho hlavním zaměřením je strukturování projektu a hledání cest k co nejvyššímu využití automatizace a zákaznická řešení, usnadňující každodenní práci projektantů.
daliba.j@eplan.cz
Jak exportovat kusovníky v podobě MS Excel
Export dat do Excel, TXT nebo XML je principiálně obdoba vyhodnocení, které jsme probírali v předcházejícím článku, ale místo stran do projektu vytváří externí soubory.
Pro Export a jeho nastavení musíme mít otevřený požadovaný projekt a následně v záložce Soubor > Exportovat zvolíme Výrobní data a Popis:
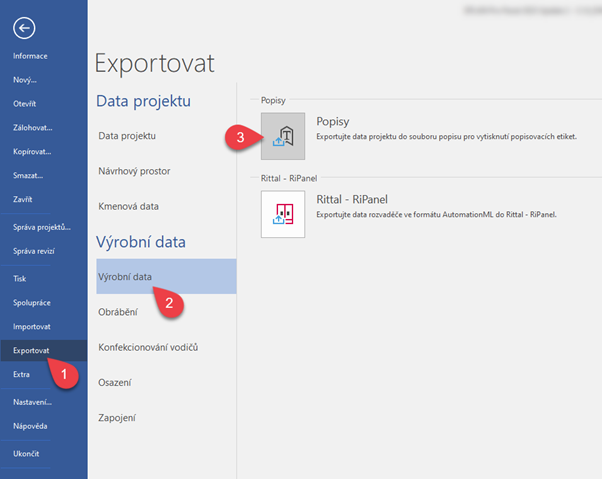
V následujícím dialogu nalezneme několik připravených výstupů, my si ale vytvoříme schéma vlastní. Takže začneme výběrem tlačítka se třemi tečkami vedle výběru schéma a následně ikonu „+“ - nové schéma.
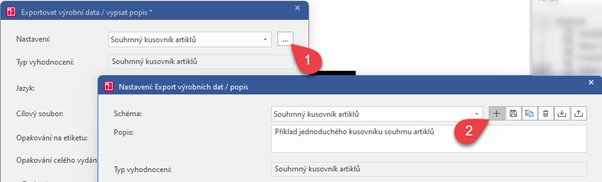
V následujícím dialogu je třeba vybrat typ vyhodnocení – ano, opravdu se jedná o vyhodnocení, pouze mimo projekt. Jako ukázkový výstup vybereme seznam spojů a vytvoříme si jednoduchou drátovací tabulku. 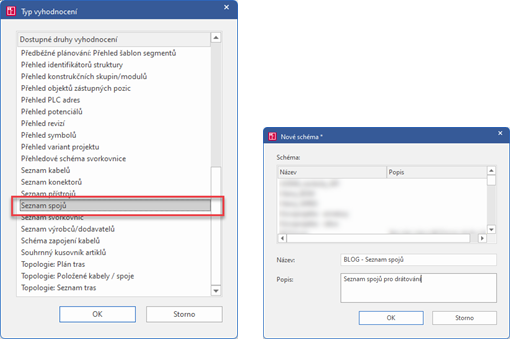
V následujícím dialogu zvolíme název schéma – doporučuji volit formát FIRMA – Seznam spojů, aby se snadno odlišily vaše exporty od standardních nebo třeba speciálně upravených pro konkrétního zákazníka.
Nyní vidíme dialog s pěti kartami.
Karta Soubor
Zde volíme formát cílového souboru a pro případ výstupu do MS Excel také šablonu. Ta definuje, kam se budou v dané tabulce data zapisovat.
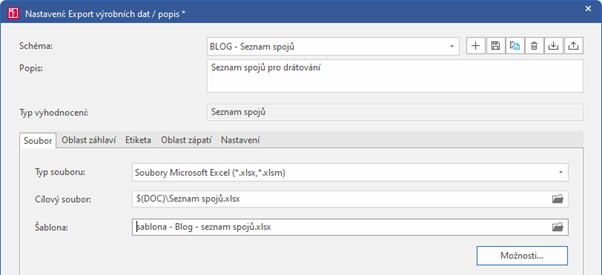
Používá náhradní řetězce:
#H# pro záhlaví### pro jednotlivé řádky tabulky (etikety)
#F# pro zápatí
Zde můžete vidět vzor takové šablony, kde do buněk, ve kterých je zapsáno #H#, se zapíší vlastnosti projektu, které definujeme v kartě záhlaví, a místo ### se zapíší vlastnosti spojů, definované v kartě Etiketa.
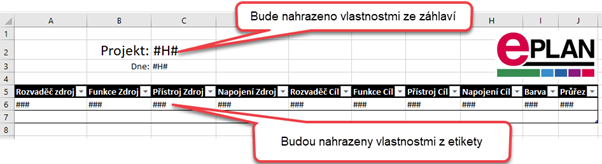
Můžete si všimnout, že je obsah listu formátován jako tabulka – lze využít pro následnou filtraci například jen pro zrovna vyráběný rozvaděč. Zde si můžete stáhnout vzorovou šablonu:
Jako cílový soubor tedy vybereme Excel. Cestu, kam ho uložíme, můžeme volit libovolně, zástupný text $(DOC) znamená, že bude vytvořen do složky DOC v projektu. A nakonec vybereme vytvořenou šablonu.
Karta Oblast záhlaví
Protože v šabloně máme definované dvě vlastnosti s #H#, i zde vybereme dvě vlastnosti. V tomto případě lze volit pouze vlastnosti projektu:
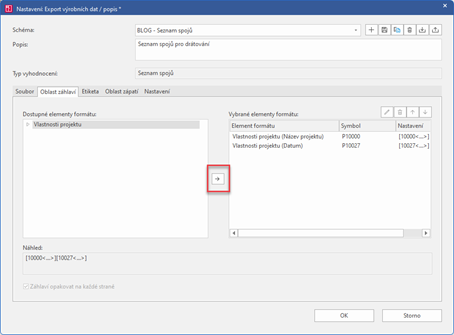
V levé části je tedy možné zvolit pouze vlastnosti projektu. Následně kliknutím na šipku vyvoláme dialog, kde vybereme, jakou vlastnost chceme vypsat, a potvrdíme. Pro tuto šablonu jsme tedy zvolili Název projektu a Datum (viz obrázek výše).
Karta Etiketa
V této kartě volíme, co bude obsahem jednotlivých sloupců výsledné tabulky. Zde už je v levé části více možností, je tedy třeba správně volit, do kterého sloupce budou vypsány vlastnosti zdrojového přístroje, kam cílového přístroje a kam vlastnosti spoje samotného.
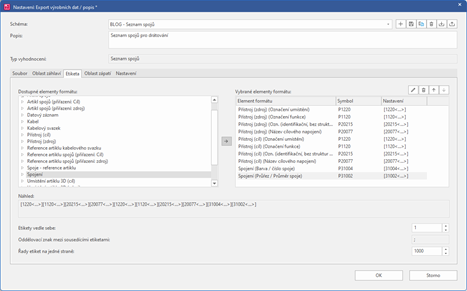
Pořadí vlastností musí odpovídat požadovanému pořadí sloupců v šabloně.
Karta Zápatí
Karta Zápatí je obdobná jako záhlaví – v šabloně nahrazuje buňky s textem #F#. Takovou v naší vzorové šabloně nemáme.
Karta Nastavení
V poslední kartě Nastavení je možné např. vytvořit filtr – tedy exportovat jen spoje, které mají vyplněnou nějakou vlastnost apod. Osobně preferuji (kde je to možné, tedy kde je daná vlastnost exportována) filtraci až na úrovni Excelu.
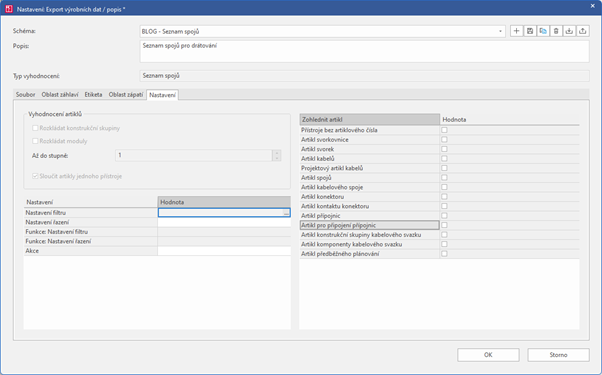
Pro funkci vzorového schéma zde nemusíme nic vyplňovat.
Dialog potvrdíme, čímž jsme se vrátili zpět do volby schéma, kde by mělo být naše nové schéma vybrané. Níže můžeme zvolit opakování na etiketu – opakování řádků – například pokud bychom každou návlačku tiskli hned dvakrát za sebou – a opakování celého vydání – např. pro výrobu dvou stejných rozvaděčů.
Nakonec zvolíme Spustit export a aplikaci, abychom ihned viděli výsledek.
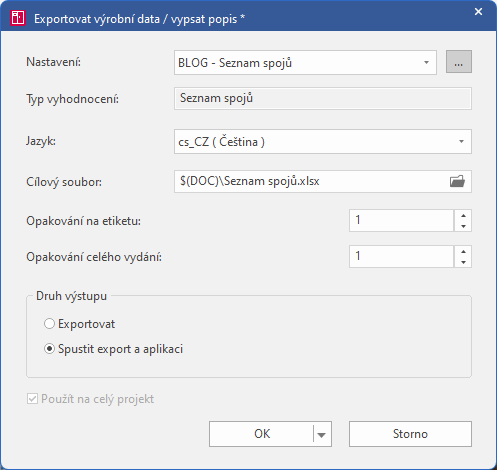
Výsledek by měl vypadat asi takto, záleží na projektu, ze kterého jste spoje generovali:
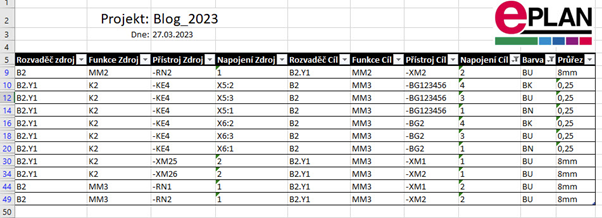
Pro použití dalších funkcí, sledujte naše další články na blogu nebo se podívejte na nabídku specializovaných školení.
Další témata, která by vás mohla zajímat:
5 tipů, jak se softwarem EPLAN zlepšit přípravu elektrotechnických návrhů
Projektování v cloudu: miřte vysoko!




Kontaktujte nás